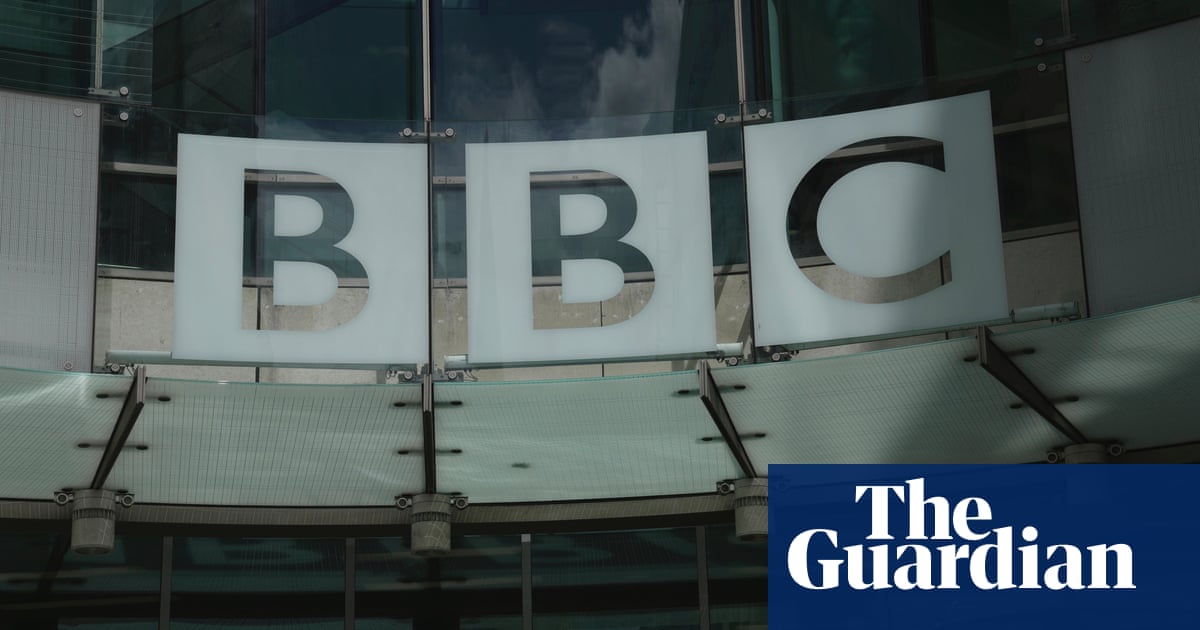iPhone のホーム画面をカスタマイズする方法、テキスト メッセージにシズル感を追加する方法、新しい Apple Intelligence 機能をサンプルする方法を説明しました。次に、 iOS18.2?
たくさんあります。新しい設定の多くは公開されていないため、目立たないままですが、それは重要ではないという意味ではありません。
知っておくべき iOS 18.2 のお気に入りの隠れた機能を選びました。
詳細については、今すぐ変更したい 8 つの iOS 18 設定、iPhone の正しい方法とバックアップ方法をご紹介します。 これら 3 つの迷惑な iOS 18 設定を修正します。
ホリデーシーズンに iPhone に必要な 11 の必須アクセサリ
すべての写真を見る
新しいコントロールセンターからiPhoneを再起動します
iOS 18 を実行している場合、iPhone を再起動するために物理的なボタンを押す必要はありません。再設計されたコントロール センターには、明るさ、音量、向き、Bluetooth、Wi-Fi など、使い慣れたすべてのクラシックなコントロールが備わっています。ただし、iPhone を再起動するものなど、いくつかの新しいコントロールがあります。
iPhoneの右上から下にスワイプするだけです。 新しい電源ボタンを押し続けます コントロールセンターの右上にある。ただタップするだけではだめです。 1 秒ほど押し続けると、iPhone の電源をオフにするスライダーが表示されます。
iPhone の電源を再びオンにするには、物理的なサイドボタンを押し続ける必要があります。
iOS 17 以前では、iPhone を再起動する唯一の方法は、音量ボタンとサイドボタンのいずれかを押し続けることです。
QR コードを使用して Wi-Fi パスワードを共有する
iPhone 経由で Wi-Fi ネットワークとパスワードを他の人と共有する方法はいくつかありますが、iOS 18 では新しい方法が追加されました。QR コードを使用すると、Wi-Fi をすばやく共有する方法のいくつかのギャップが埋められます。 FI情報:
- 一度に複数人で共有する。 Wi-Fi パスワードを個別に送信する代わりに、全員に携帯電話から QR コードをスキャンしてもらうことができます。
- 連絡先として保存されていない人と共有する。 Wi-Fi の近くの共有は、その人が連絡先に含まれていない限り機能しません。
- Android を持っている人と共有する。近くの共有と AirDrop は Android デバイスでは機能しません。
これを見てください: iOS 18の11の隠れた機能
したがって、これらのシナリオのいずれかに該当し、Wi-Fi パスワードをテキスト メッセージで送信したくない場合は、QR コードを使用できます。新しいところへ行く パスワード アプリで、Wi-Fi セクションに移動し、共有したいネットワークをタップして、 ネットワーク QR コードを表示。相手がカメラで QR コードをスキャンすると、Wi-Fi ネットワークに接続されます。
これは Wi-Fi パスワードにのみ機能し、通常のパスワードには機能しません。
懐中電灯のビーム幅を調整する
iPhoneの懐中電灯が大幅にアップグレードされています。以前からフラッシュライトの強度を変更することはできましたが、iOS 18 では、互換性のあるモデルであれば、ライトのビーム幅も調整できるようになりました。より少ない光でより多くのエリアをカバーするために幅を広くすることも、より狭いエリアやその間のあらゆる場所でより強い光を使用するために狭くすることもできます。写真用に人物を照らすのに楽しい機能です。
新しい機能を使用するには、懐中電灯をオンにします (ロック画面またはコントロール センターを使用します)。新しいユーザー インターフェイスがダイナミック アイランドに表示されます。上下スワイプで光量を変更できますが、 ビーム幅を変更するには、左右にスワイプする必要があります。ダイナミックな島の任意の場所をタップすると、懐中電灯のオン/オフを切り替えることができます。
懐中電灯の広いビーム (左) と狭いビーム。
注記: この機能は、iPhone 14 Pro、iPhone 14 Pro Max、iPhone 15 シリーズ、iPhone 16 シリーズなど、ダイナミック アイランドを備えた iPhone モデルでのみ動作します。
ボイスメモを文字に起こして検索可能にする
ボイスメモ アプリは、アイデアや曲の一部をキャプチャするのに非常に便利ですが、常に難読化されてきました。わかりやすいタイトルを付けることもできますが、「ヤマアラシ」という単語を含むメモを記録した 1 つのメモを見つけたい場合には役に立ちません。 iOS 18 では、アプリでボイスメモの文字起こしを作成したり、以前は音声波形としてのみ利用できた単語を検索したりできるようになりました。
ボイスメモ アプリで、メモの 1 つをタップしてコントロールを表示し、 録音の編集 波形のように見えるボタン。または、メモの右側にあるその他ボタンをタップして、[メモ]を選択します。 録音の編集。
次に、 転写する ボタンをクリックして文字起こしを作成します (または、すでに文字起こしされている場合はテキストを表示します)。タップ 終わり。
既存のボイスメモ (左) を取得し、録音のトランスクリプトを作成します (右)。
検索フィールドを使用すると、アプリは結果のタイトルに加えてトランスクリプトを調べます。テキストは iOS 全体でも利用できます。ホーム画面から検索を実行すると、検索語を含むメモのカテゴリとして「ボイスメモ」が表示されます (タップする必要がある場合があります)。 さらに結果を表示 それを明らかにするため)。
トランスクリプトを作成すると、ボイスメモをより簡単に検索できます。
アプリのラベルを非表示にしてホーム画面をすっきりさせる
ホーム画面が少し乱雑すぎると感じていませんか?もしそうなら、この新機能が役立つかもしれません。 iOS 18 では、ホーム画面の各アプリ アイコンの下に表示されるアプリ ラベルまたはアプリ名を削除できるようになりました。アイコンだけでアプリを認識できる場合、誰がラベルを必要とするでしょうか?
ホーム画面で、ジグルモードになるまで空白スペースを押し続けてから、 を押します。 編集 > カスタマイズ。画面の下部にメニューが表示されます。を選択してください 大きい オプションを使用すると、アプリのアイコンが少し大きくなり、アプリのラベルが削除されます。
これにより、アプリ ライブラリ内のフォルダーからアプリのラベルも削除されます。
ホーム画面から離れずにアプリをウィジェットに変更する
すべての iOS アプリにホーム画面用のウィジェットがあるわけではありませんが、ウィジェットがある場合は、ウィジェット編集ページを探して見つける必要はありません。 iOS 18 を実行していて、ウィジェットにしたいアプリがある場合は、ホーム画面からすぐにウィジェットに変更できます。
サポートされているアプリで、ホーム画面のアイコンを長押しすると、クイック アクション メニューが表示されます。アプリにウィジェットがある場合は、さまざまなウィジェット アイコン (最大 3 つ) の横にアプリ アイコンが表示されます。 いずれかのウィジェット アイコンをタップします アプリをウィジェットに変更するには。ウィジェットからアプリに戻りたい場合は、クイックアクションメニューに移動し、左側のアプリアイコンを押します。
これは、iOS 上にウィジェットがあるアプリでのみ機能します。
アクションボタンを使用して密かに曲を識別する
嘘じゃなくて、「これ何の曲?」って聞かれると嬉しいんです。 iPhone で音楽認識をアクティブにして、すぐに答えを得ることができるようにします。答えを得るには、Siri に Shazam を実行するか、コントロール センターで音楽認識を有効にするように要求する必要があります。あなたはポップ ミュージックに関する百科全書的な知識に恵まれていると友達に思わせるのは楽しいと思いませんか?
iOS 18 では、アクション ボタンを使用して近づくことができます。に行く 設定 > アクションボタン までオプションをスワイプします。 音楽を認識する が選択されます。
音楽認識機能をアクション ボタンに割り当て、ボタンを押し続けるだけで曲を識別します。
それを機能させるには、ただ アクションボタンを押し続けます 数秒間。シャザムはダイナミックな島に現れ、流れているものを聞いて曲を特定します。こっそり Shazam を起動して携帯電話を覗いていても、クラウド上のスーパーコンピューターの助けを受けていることを誰も知る必要はありません。
写真アプリで手書きやイラストを含む画像を探す
iOS 18 の写真アプリでは、整理方法から生成 AI を使用して画像内のオブジェクトを削除する機能まで、多くのことが変わります。 Apple はまた、ライブラリを整理するのに役立ついくつかのサプライズをアプリに組み込んでいます。
メイン ライブラリ自体を過ぎて下にスクロールすると、次のようなカテゴリが表示されます。 人とペット そして 思い出 たどり着くまで 公共事業。タップすると完全なリストが表示されます。ただし、このインターフェイスの新機能は、左にスワイプして追加のパネルを表示できることです。 iOS 18 より前では、ユーティリティには、非表示の写真、最近削除された写真、重複した写真を表示するオプションが含まれていました。
現在、さらに多くのオプションが含まれています。タップ 手書き 手書きが含まれた画像を表示します。写真ではなくイラストの画像をお探しですか?タップ イラスト (ただし、私たちのテストでは、これにより多くのスクリーンショットも取得されるようです)。
iOS 18 の写真ライブラリで手書きを含む画像を表示します。
ポッドキャストの特定のセクションを共有する
お気に入りのポッドキャストのホストが、誰かと共有したい特に面白いことや思慮深いことを言いましたか? iOS 18 の Podcasts アプリでは、その時点まで再生を進めてエピソードを友人に送信できますが、その機能を見つけるのは簡単ではありません。
をタップします。 再生中バー 画面の下部にあるアプリで、再生コントロールを表示し、エピソードを一時停止します。進行状況バーを使用して、共有するセクションの先頭に戻ります。
次に、 もっと (…)ボタンを押して選択してください エピソードをシェアする。表示される共有オプションで、 をタップします 最初から エピソードのタイトルの下にある を選択し、 から(現在時刻)。タップ 終わり。
まずはエピソードそのものを共有することから始めましょう。
最後に、メッセージやメールなどの共有方法を選択します。受信者が共有エピソードを受信してポッドキャスト アプリで開くと、次のオプションが表示されます。 (時間) から再生。
選択した時間に共有エピソードが開始されるように指定します。