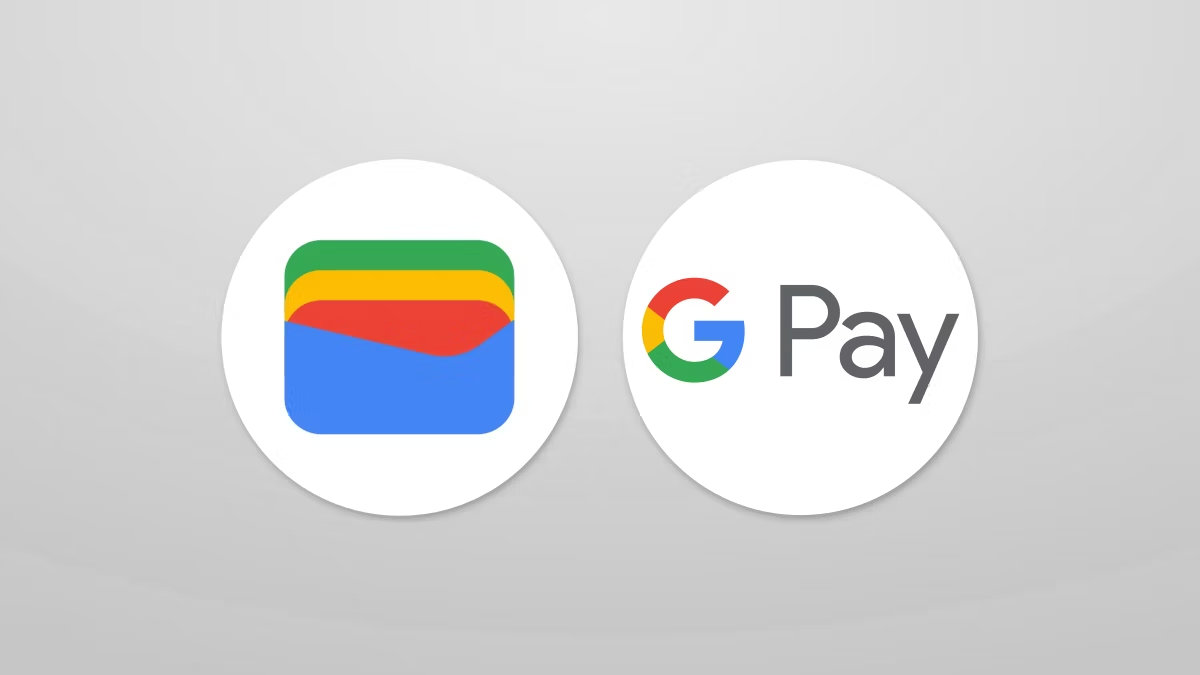新しい iPhone を箱から出して最初にやりたいことは、それで遊び始めることですが、問題があります。現在のすべてのアプリ、設定、個人情報を古い携帯電話から iPhone に移行する必要があります。正しく実行すると、これは軽度の遅延になる可能性があり、食事中やテレビを見ているときにバックグラウンドで実行されるものになります。最も重要なのは、ストレスをできるだけ少なくすることです。
ここでは、古い携帯電話から新しい iPhone にデータを簡単に転送する 4 つの方法を詳しく説明します。これは、まったく新しいものを使い始めるかどうかに当てはまります。 iPhone16 または、古い携帯電話を別のモデルに置き換えることもできます。
現在の携帯電話を最新のオペレーティング システムにアップグレードする場合は、iOS 18 のダウンロード方法と iOS 18 のレビューをご覧ください。 iPhone15プロ または後で、何をするかについてスピードを上げてください アップルインテリジェンス オファーします。
さらに詳しくは、 iOS 18 で最初にこれら 7 つの設定を変更します、たくさん探索してください iOS 18の隠れた機能、そして学びます iPhone 16の新しいカメラボタンでできることすべて。
続きを読む: iPhone 16 Proの高解像度スローモーションビデオはここ数年で最高のApple機能
AppleのiPhone 16、16 Plusは大胆な色とボタンを披露
すべての写真を見る
1.iCloudから復元する
セットアッププロセス中に、クイックスタートを使用して古いiPhoneから新しいiPhoneにアプリと情報を直接転送するかどうかを尋ねられます。この機能は iOS 12.4 で初めて導入されたため、携帯電話をアップグレードしてから数年が経過している場合は、このオプションを初めて目にすることになるでしょう。新しい iPhone をセットアップする最も簡単かつ迅速な方法は、最近の iCloud バックアップから復元することです。初期設定プロセスを進める際に、 をタップします。 iCloudバックアップから復元Apple アカウント (iOS 18 より前は Apple ID と呼ばれていました) でサインインし、古い iPhone の最新のバックアップを選択します。
バックアップが 1 ~ 2 日以上前のものである場合は、さらに数分かけて新しいバックアップを作成します。これを行うには、 設定 古い携帯電話のアプリで検索してください iCloud バックアップ で 検索フィールド 画面上部の をクリックし、一致する結果をクリックします。クリック 今すぐバックアップ クラウドバックアップを更新します。
それが完了したら、新しい iPhone に戻り、復元に使用するバックアップとして作成したばかりのバックアップを選択します。
電話機の設定と環境設定が復元され、約 15 分で使用を開始できるようになります。インストールされているアプリのダウンロードはバックグラウンドで続行されます。
すべてが復元されたら、携帯電話に追加したアカウントに再度サインインし、アプリを調べてまだサインインしていることを確認する必要があります。
新しい iPhone のセットアップには、いくつかのオプションがあります。
2. Apple 直接転送
最近の iCloud バックアップがない場合、またはインターネット接続が遅い場合は、ワイヤレスまたはケーブル経由で iPhone から iPhone にすべてを転送できます。クイック スタート プロセスでソースを要求されたら、直接転送オプションを選択します。
両方の携帯電話 (バッテリー切れにならないように、接続して充電していることが望ましい)、Wi-Fi 接続、およびプロセスが完了するのに十分な時間を確認してください。完了には 1 時間以上かかる場合があります。 USB ケーブルを使用して両方の携帯電話を接続すると、このプロセスを高速化できますが、現在の携帯電話が Lightning ポートを備えた iPhone 14 以前の場合は、アダプタが必要になる可能性があることに注意してください。 Apple にはさらに詳しい情報があります 有線転送を機能させる方法。
カメラロール内の写真など、携帯電話にある情報が多いほど、時間がかかります。転送が開始されると、電話機に推定所要時間が表示されます。このツールを使用するたびに、その見積もりは数分以内に正確になりました。 Apple の iCloud サービスを使用して携帯電話をバックアップしていない場合は、時間をかける価値があります。
3. Mac または PC を使用する
私がすべての新しい iPhone で使用する方法は、Mac または PC を使用して暗号化されたバックアップから復元することです。このプロセスでは、すべてのアプリ、設定、環境設定が転送されるだけでなく、携帯電話にある無数のアプリにサインインする必要がなくなることも意味します。
この方法を使用する前に、現在の iPhone の暗号化されたバックアップを作成する必要があります。怖気づいたり、複雑すぎるように聞こえるかもしれませんが、追加のボックスにチェックを入れてパスワードを入力する必要があるだけです。
Mac では、Finder を使用して古い iPhone をバックアップします。 手順の概要を説明しました AppleがiTunesを潰したとき。必ずご確認ください バックアップを暗号化する ボックスに入力し、プロンプトが表示されたら覚えているパスワードを入力します。 Mac を動作させて、バックアップ ファイルを作成します。完了したら通知されます。
コンピュータを使用して古い iPhone のバックアップからデータを復元します。
PC では、iTunes を使用する必要があります (iTunes ではありません)。 完全に Dead) を使用してバックアップを作成します。 そのプロセスはここで説明されています。繰り返しますが、次のことを確認する必要があります。 バックアップを暗号化する ボックスにチェックを入れてパスワードを入力します。
新しい電話を復元するには、Finder または iTunes を開き、電話をコンピュータに接続します。クリック 信頼 プロンプトが表示されたら、プロンプトに従い、電話機の復元に使用するものとして作成したバックアップを選択します。プロセスを開始する前にバックアップのパスワードを入力する必要があるため、忘れないように注意してください。
それが完了すると、新しい携帯電話は古い携帯電話の正確なコピーになり、アプリやランダムなアカウントにサインインするのに時間を費やす必要はなくなります。
4. Android ユーザーは iOS に移行する
Apple が Google の Play ストアにリストしている Android アプリはそれほど多くありませんが、Move to iOS はその 1 つです。この無料アプリを使用すると、Android 携帯電話を新しい iPhone に接続し、最も重要な情報を一方の携帯電話からもう一方の携帯電話に転送できるようになります。
段階的なプロセス全体は次のとおりです、ローカルに保存されている音楽や PDF ファイルは転送されないなど、いくつかの注意点もあります。
Apple は、メッセージ、写真、ビデオなどを Android フォンから iPhone に簡単に移動できるようにする Move to iOS という Android アプリを作成しました。
Apple は、Android スマートフォンから新しい iPhone への移行をより迅速かつ簡単にするために、Move to iOS を再設計したと発表しました。 Apple は最大 5 GHz の転送速度で Wi-Fi 移行を加速し、iPhone で Wi-Fi を使用して Android 携帯電話に接続できるようになりました。 Apple によると、USB-C または USB-C – Lightning ケーブルを使用して Android 携帯電話を新しい iPhone に接続すると、すべてをより迅速に移行できるとのことです。
新しい携帯電話のセットアップにどのようなプロセスを使用したかに関係なく、携帯電話で何ができるかを探求すると、興奮と楽しみが待っています。
新しいiPhone 16のカメラボタンとiPhoneのキャッシュをクリアするための毎月のリマインダーで何ができるかは次のとおりです。